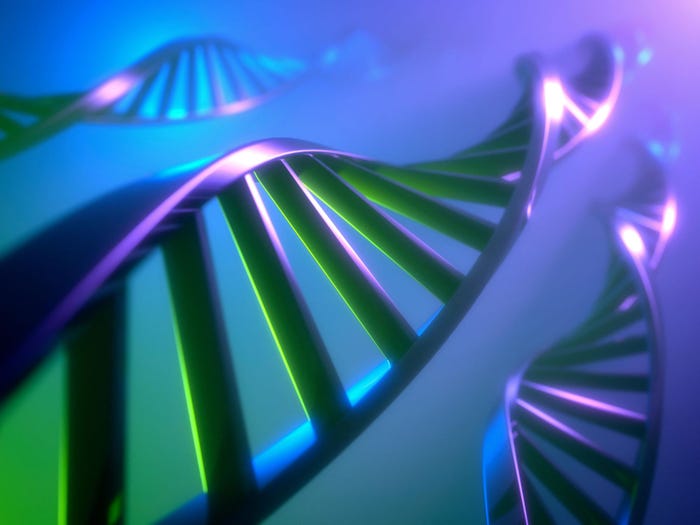Review: iPhone Apps Store
The best part of iPhone firmware 2.0 is its ability to access the iPhone Apps Store. You want apps? It's got apps. The store is sheer, addictive fun. Here is an in-depth review of how it all works.

Applications from third parties have been available for the iPhone since shortly after its initial release in June 2007. Those applications, however, were not sanctioned by Apple at all, and required users to jailbreak (unlock) their iPhones. Jailbreaking tools were commonly available for free on the Internet from hackers and developers. Anyone wanting to take the risks of unlocking (potential bricking of the then-$600 device) was rewarded with access to hundreds of crafty applications for the iPhone.

With the introduction of the iPhone Apps Store, Apple has taken away those risks and empowered all iPhone users -- not just the adventurous ones -- to add applications to their devices at will.
(Still, software that allows iPhone users to load non-Apple-approved applications on their handsets running firmware version 2.0 was recently released by hackers.)
Timeline
The original iPhone's inability to download applications from third-parties was a major complaint when the device first became available. Most standard cell phones -- even the free ones -- can download applications from their associated carriers' deck. For AT&T, this means from MEdiaNet, for Sprint, this means the Vision Store, for T-Mobile that means T-Zones, and for Verizon Wireless, that means Get It Now. Each of these decks offers users ringtones and wallpapers, as well as Java and BREW applications such as games and productivity software.
The iPhone was exempt from all that, which, in part, spawned the jailbreaking movement last summer.
Fast-forward to March 2008, and Apple announced that a more advanced version of the firmware controlling the iPhone is on its way. This new firmware will allow iPhones to download applications from third parties via an entire store built for the purpose of selling them. Apple also introduced a software developer kit (SDK) so developers could create their applications.
And so the iPhone Apps Store was born. It recently arrived with the 3G iPhone, and we've spent the past two weeks testing it out.
Interface(s)
There are two ways to get to the iPhone Apps Store. First, there's an icon on the iPhone's screen that takes you straight there. You can also jump into the store through Apple's iTunes software on your computer. Via iTunes, the Apps Store resembles the iTunes Music Store, which is used to search for and download music. First, however, we'll look at how it works on the phone.
Layout
Using the Apps Store on the iPhone itself couldn't be easier. The main home page of the store has two buttons along the top that link to the newest and most popular applications. Below that are two large buttons that take you to a rotating selection of featured applications. The rest of the home page is filled with a vertical list of about 20 more applications. You can see what each application's icon looks like (which is how it will appear on the iPhone's desktop), see the current user review ratings (1 to 5 stars) and what the application costs.
Along the very bottom of this home screen are five permanent icons that take you to different ways to search for and discover applications. They are: Featured, Categories (of which there are 19 at the time of this writing), the Top 25, a Search box and an Update option. The featured applications change fairly regularly, so visiting the iPhone Apps Store from time to time will allow you to discover new applications that probably weren't there last time you checked. Searching through the categories for applications is somewhat helpful, but there is a lot of overlap in the way some applications are categorized.
ShoZu, for example, is listed as a "Photography" application, and also under "Social Networking". Each category tells you how many applications are in that category, but because of the multiple categorization of many of the applications, these numbers are really only a general guideline.
The top 25 applications have been pretty much been limited to games since the store launched. The iPhone is a great gaming platform, and developers have taken advantage in droves. At last check, there were 251 games available for download. The search function does what it says it does and opens up a text box for you to enter a search query. The Store will sort as you type, and finding known apps is straight-forward and simple. The update button lets you search for updated versions of applications you have already installed. Updates are free, even for paid applications.
App Info Page
Once you find what you're looking for, opening up the app brings you to a page with all sort of information about that application. For example, opening the Google App, displays a brief description of what the application does, along with its icon and cost. Underneath the description, many applications include a screen shot to help you get a better idea of what you're about download.
Below the screenshot is where you find what is, perhaps, the most useful information on the page: The user reviews. Right now, the Google App rates 2.5 stars and has been reviewed 317 times. Tapping on that section of the page pulls up 10 reviews. We don't know if these are the most recent 10 reviews, or a random sample, but if they aren't enough, you can choose to load more reviews.
At the very bottom of the application's main info page is some data about the publisher -- in this case Google -- the date the application was published, what the current version number is, and how many times it has been downloaded. In all, you can get quite a bit of data about an application before you choose to download it. I found the user reviews to be the most helpful, as they often cut to the chase and aren't full of marketing-speak.
If you're smitten by the application and want it, it couldn't be any easier. At the top of the page, there is a button that lists the price. Press it once, and it asks if you want to install the application. Press it again, and it begins the download process. Keep in mind, you have to have an Apple ID and an iTunes account tied to a credit card so purchases can be properly billed. You have to be signed in to your Apple iTunes account in order to make purchases. If you aren't, the store will prompt you to do so.
Download!
Here is where things get a little funky. When you choose to download an application, the Apps Store interface closes. The first time you experience it, you the impression that the software has crashed. It hasn't, but it is still a bit disconcerting.
The application that you've chosen to install suddenly appears on the iPhone's desktop. A little progress bar shows you the download and installation process. In my tests, if you choose to use a Wi-Fi connection to access the Apps Store, a 1 megabyte application will download in about 10 seconds. Using 3G, a 1 megabyte applications takes closer to 30 seconds to download. Using EDGE, a 1 megabyte application takes approximately one minute. Applications range wildly in size from 100 kilobytes to well over 10 megabytes, so download times will vary significantly.
Once the application has downloaded and installed itself, you're ready to go. Tap it to open, and enjoy! The one frustrating experience is that applications won't download in the background, which would allow you to continue shopping in the meantime. I'd like to be able to buy an application and stay within the Apps Store.
Unfortunately it doesn't work that way. If you tap the Apps Store icon after downloading an application, it will take you back to that app's info page. Here, you can choose to "Tell a Friend" about the application, or go back to the previous screen in the Apps Store. On the PC
Using the Apps Store on your computer is almost identical to using the iTunes Music Store. It offers all the same information about applications that is available in the phone version of the store, but it takes advantage of the expanded real estate that PCs enjoy.
When your iPhone is plugged into your PC, you can see an icon in your library for applications. Clicking on it brings you to a list of all the applications you have already downloaded and installed. Here, you can choose to read about those apps further, or you can check for updates, or continue on to the home page of the Apps Store.
The home page provides easy navigation for finding applications. The search bar is always at the top, so you can jump quickly to an application that you know you want to learn more about.
There is also the same set of rotating featured applications being given special treatment near the top of the storefront. Under that, you'll see a list of new applications, more featured applications, a list of "What's Hot" applications, and "Staff Favorites." These fill up the center of the screen.
To the sides are columns that list all the categories (on the left side), and lists of the top paid applications and top free applications (on the right). All the information provided on the PC version of the Apps Store is identical to the phone version. It's just easier to see and read. There are additional links, however, that enrich the PC version a little bit.
On the Google application page, for example, are links to Google's Web site, Google's mobile application support page, and a link to all of the applications that are available from Google.
Lastly, there are links that show you what other applications users of the Google application have also downloaded.
Downloading applications onto your PC takes mere seconds. The apps are then stored in iTunes, awaiting the next time you sync your iPhone to your computer. There is a controller within iTunes that allows you to choose which applications you sync to the iPhone. Any apps you've downloaded directly to the iPhone are synced back to your PC.
Gift cards can be used to purchase applications.
Flukes
The store may be extremely well done, but there are a few flukes with respect to how the Apps Store and applications work with the iPhone itself.
The iPhone can hold 16 application icons on its screen (not counting the four permanent icons at the bottom). As you add applications or Safari bookmarks, you can create a nearly unlimited number of pages to hold your bookmarks and applications. As I downloaded, I took care to arrange the applications in a specific way so I know where everything is. That didn't last for long.
The application updating process screws up everything. Let's say you've downloaded an application and placed it on the iPhone's home screen. Sooner or later, an update is made available. You can ignore updates, download one at a time, or download them in bulk if more than one update is available at a time.
If you choose to download, be prepared for a nasty surprise. The icon you so lovingly placed on your iPhone's main screen is deleted. *Poof!* The iPhone then jumps to the last page you have created for shortcuts and re-installs the application there. This could be three or four screens away from its original location. Moving it back across multiple screens is an experience that borders on a nightmare.
I seriously hope that Apple fixes this problem, or provides a PC-based tool that allows easy manipulation of icon placement on the iPhone. Having applications constantly jump all over the place makes for a schizophrenic experience, to say the least.
Easy, Breezy, Beautiful
In all, searching for and finding applications could not be any easier. It is extremely helpful that the iPhone has a software QWERTY keyboard to make typing in application names a little bit faster. Also, the iPhone's generous 3.5-inch screen means there is plenty of real estate to spread the store onto, and Apple has taken very good care to use it properly. The store has clearly been well thought out, and it helps a great deal that developers have gone wild and packed the store with more 800 applications (so far, anyway).
Apple was smart to use the existing framework of its iTunes Music Store as the backdrop for the iPhone Apps Store, because it is a market-proven success. Despite a few hiccups, the iPhone Apps Store is by far the easiest way to find, download, and install third-party applications for any phone I've ever encountered.
About the Author(s)
You May Also Like
How to Amplify DevOps with DevSecOps
May 22, 2024Generative AI: Use Cases and Risks in 2024
May 29, 2024Smart Service Management
June 4, 2024